Excel có hàm SUM để cộng giá trị của một dãy hàng hay một dãy cột, cấu trúc dạng SUM(A20:F20) hoặc SUM(A1:A6). Tuy nhiên phép cộng sẽ có chọn lọc hơn nếu áp theo một tiêu chí nào đó, và lúc đó chúng ta sẽ dùng hàm SUMIF hoặc SUMIFS.
SUMIF có thể được hiểu là sự kết hợp giữa hàm SUM với hàm IF, nghĩa là cộng có điều kiện. SUMIF hay SUMIFS sẽ được dùng trong không ít các công việc, ví dụ như tổng hợp thống kê. Dưới đây sẽ là một số hướng dẫn cụ thể.
Hướng dẫn cách sử dụng hàm SUMIF trong Excel
Khi dùng hàm SUMIF chúng ta có cấu trúc như sau:
=SUMIF(khoảng xét tiêu chí, tiêu chí, khoảng tính)
Như vậy, hàm SUMIF sẽ xét trong một dãy ô hoặc dãy cột, kiểu như A20:F20 (từ ô cột A hàng 20 đến ô cột F hàng 20) hay A1:A6. Bất kỳ ô nào có giá trị đạt tiêu chí sẽ được dùng để tham chiếu sang ô tương ứng trong khoảng tính, kiểu như A21:F21 hay B1:B6.
Trong khi đó với tiêu chí để so sánh, ngoại trừ tiêu chí dùng giá trị chữ số, bất kỳ tiêu chí nào dùng ký tự text hoặc dùng biểu thức toán học đều cần đặt trong ngoặc kép.
Ví dụ, chúng ta có một bảng thu nhập của các thành viên trong công ty, với phần kê thu nhập ở cột D và phần thông tin chức vụ ở cột C. Lúc đó để có thống kê tự động tổng thu nhập của những ai là nhân viên, chúng ta sẽ có cấu trúc kiểu như sau:
=SUMIF(C2:C10,"Nhân viên",D2:D10)
Thực ra trong 3 tham số của hàm SUMIF nêu trên chúng ta có thể bỏ trống khoảng tính, và lúc đó khoảng tính sẽ chính là khoảng xét tiêu chí.
Với ví dụ trên, nếu muốn thống kê tự động thu nhập của những ai có thu nhập từ 10 triệu trở lên thì chúng ta dùng cấu trúc kiểu như sau:
=SUMIF(D2:D10,">=10000000")
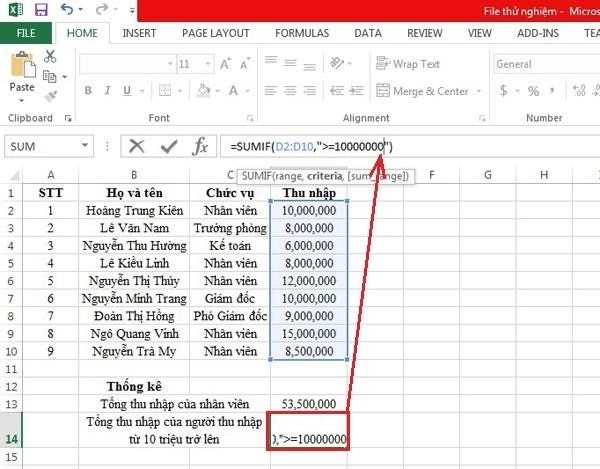 |
| Với ví dụ trên, nếu muốn thống kê tự động thu nhập của những ai có thu nhập từ 10 triệu trở lên thì chúng ta dùng cấu trúc như sau: =SUMIF(D2:D10,">=10000000"). |
Hướng dẫn cách sử dụng hàm SUMIFS trong Excel
So với SUMIF, chữ "S" trong hàm SUMIFS chính là thể hiện của việc có nhiều tiêu chí cần thỏa mãn hơn, từ 2 tiêu chí trở lên. Hàm SUMIFS 2 tiêu chí có cấu trúc như sau:
=SUMIFS(khoảng tính, khoảng xét tiêu chí 1, tiêu chí 1, khoảng xét tiêu chí 2, tiêu chí 2)
Vẫn với ví dụ nêu trên, nếu muốn thống kê tự động thu nhập của những ai là nhân viên đồng thời có thu nhập từ 10 triệu đồng trở lên, chúng ta sẽ phải dùng hàm SUMIFS 2 tiêu chí như sau:
=SUMIFS(D2:D10,C2:C10,"Nhân viên",D2:D10,">=10000000")
S
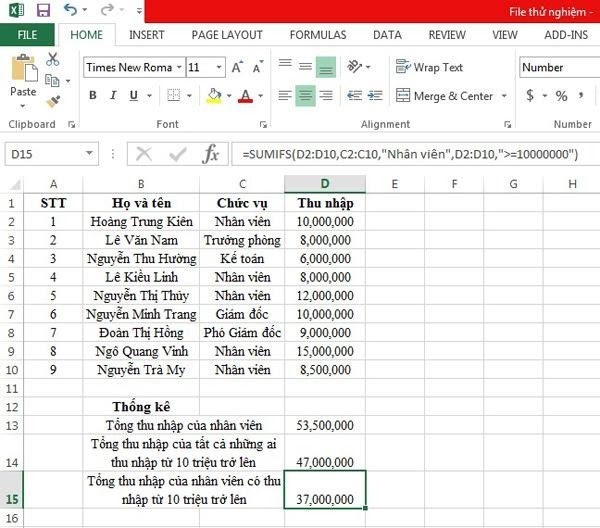 |
| Với hàm SUMIF và SUMIFS, chúng ta đã rất nhanh có những tổng hợp, thống kê bảng thu nhập. Khi có thay đổi ở cột C và cột D thì phần thống kê cũng sẽ tự động cập nhật. |
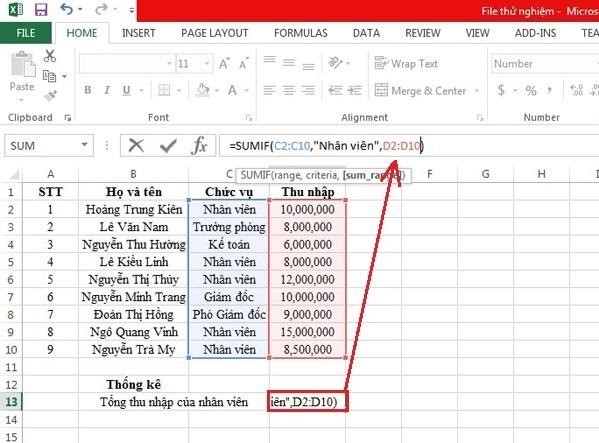
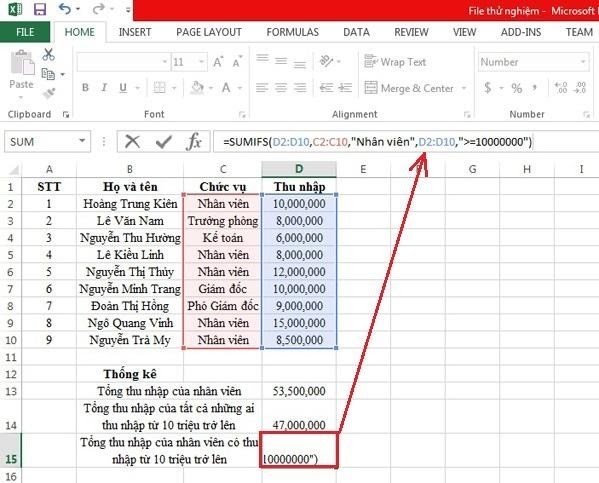
Không có nhận xét nào:
Đăng nhận xét