Bạn có muốn tự tay thiết kế vở ô ly có chữ viết tay cho các bé luyện viết không? Chỉ với vài thao tác trong bài hướng dẫn dưới đây bạn đã nhanh chóng tạo được mẫu vở ô ly đẹp mắt bằng chính công cụ soạn thảo văn bản Word quen thuộc.
Hướng dẫn cách tạo vở ô ly có chữ viết tay tiểu học trong Word
Bước 1: Tải Font chữ tập viết Tiểu học về rồi giải nén, chọn font cần cài đặt và nhấn Install để cài đặt font chữ Tiểu học có ô ly vào máy tính.
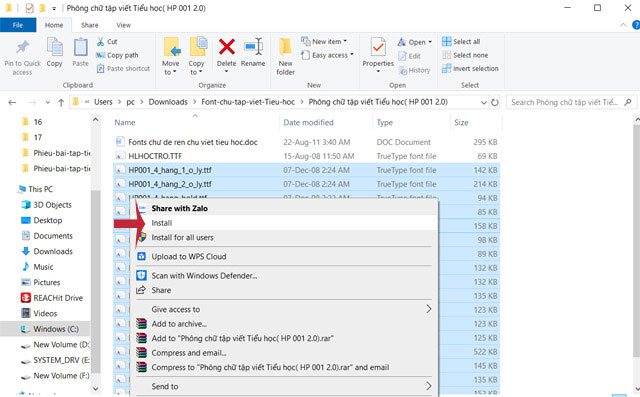
Cài font chữ.
Bước 2: Mở Word lên, tại mục Font chọn font: HP001 4 hàng 1 ô ly.
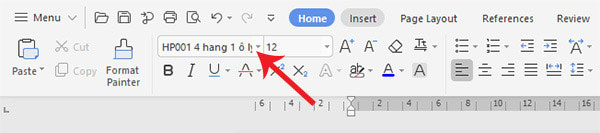
Chọn font HP001 4 hàng 1 ô ly.
Bước 3: Tiếp theo nhấn Insert > Symbol > More Symbol. Khi xuất hiện hộp thoại Symbol, ở mục Font chọn HP001 4 hàng 1 ô ly, mục Subset chọn Latin Extended-B. Sau dó, nhấn Insert để thêm các mẫu ô ly vào văn bản.
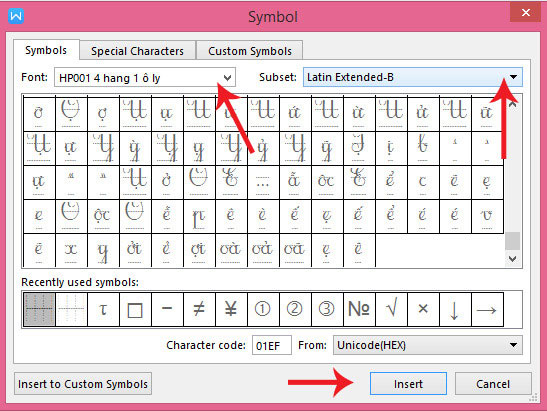
Symbol.
Bước 4: Sau khi thêm đủ 1 dòng các bạn chỉ cần copy dòng đó, rồi paste xuống liên tiếp các dòng phía dưới để tạo đủ một trang luyện chữ ô ly.
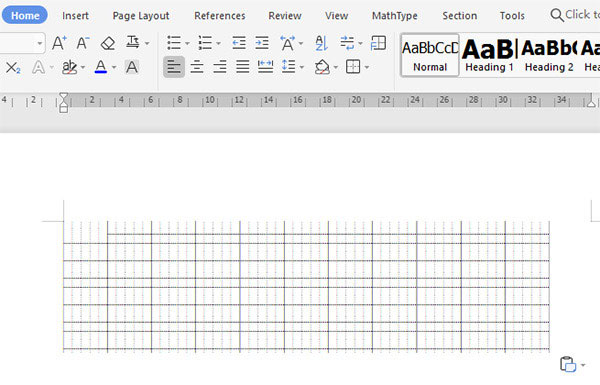
Chèn ô ly.
Bước 5: Muốn tạo cho các hàng khít vào với nhau như vở ô ly thì vào Paragraph để chỉnh lại như hình bên dưới:
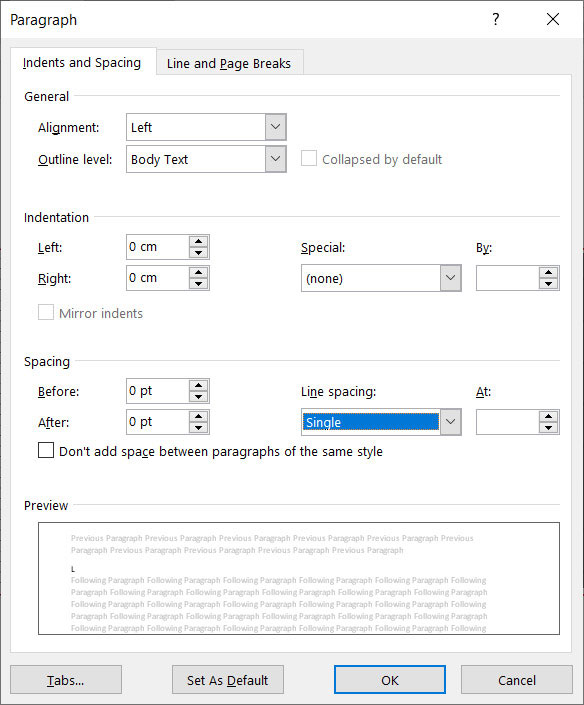
Paragraph.
Bước 6: Để viết được chữ viết tay trên ô ly vừa tạo, vào Insert > Shape, chọn hình ô vuông hoặc hình chữ nhật bo tròn bo phần ô ly vừa tạo lại.
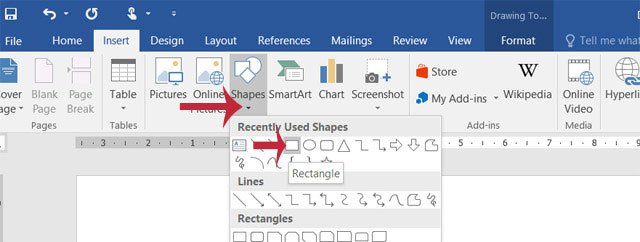
Shapes.
Bước 7: Kích chuột phải, chọn Format Auto Shape. Tiếp theo, chọn No fill để hiển thị các ô ly bị đề bên dưới shape vừa chèn, nếu không để No fill sẽ không nhìn thấy ô ly.
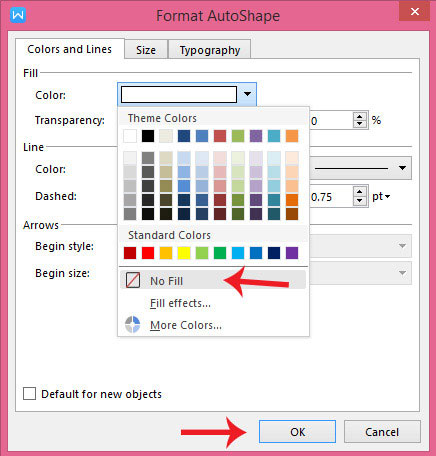
Format Auto Shape
Sau đó, chọn màu bo viền của Shape, kích thước đường viền bo và nhấn OK là xong.
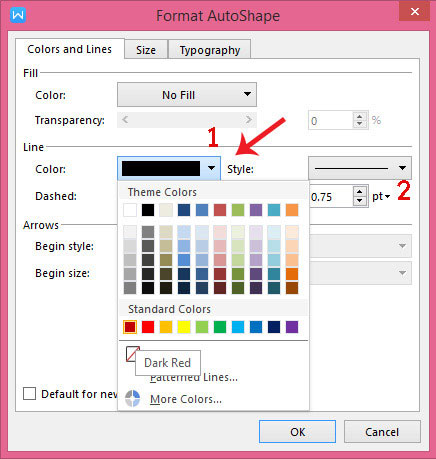
Chọn viền bo.
Bước 8: Để viết chữ lên phần vở ô ly vừa tạo, chỉ cần nhấn chuột phải > Add text.
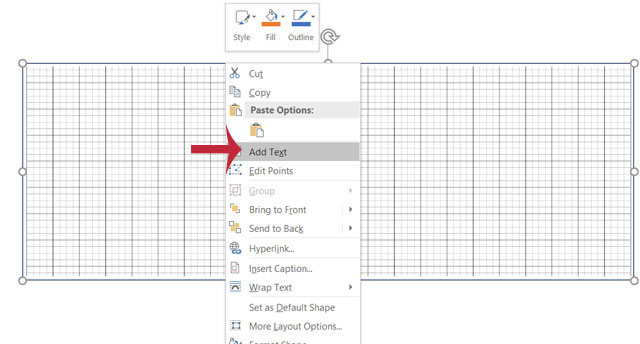
Add text.
Bước 9: Sau đó viết vào phần ô ly đó thoải mái rồi.
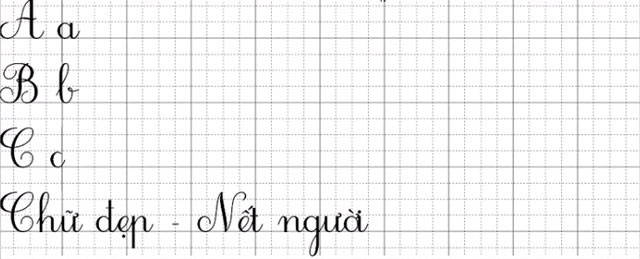
Viết chữ.
Như vậy là bạn đã có thể tự tay tạo vở tập viết có ô ly thật đẹp bằng chính công cụ soạn thảo văn bản Word quen thuộc rồi.
Không có nhận xét nào:
Đăng nhận xét