Cách chuyển nội dung Word sang PowerPoint tự động
Bước 1: Mở file Word cần sao chép nội dung lên, nhấn vào File.
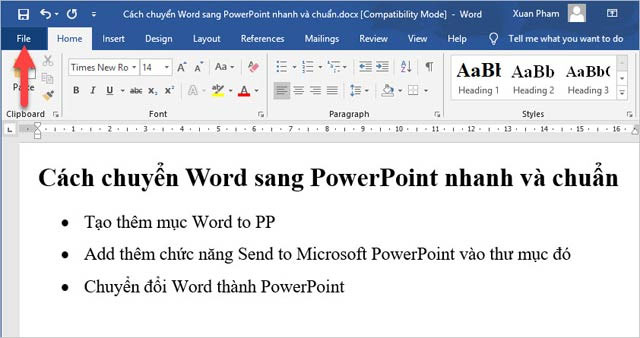
Nhấn vào File
Bước 2: Sau đó nhấn vào Options.
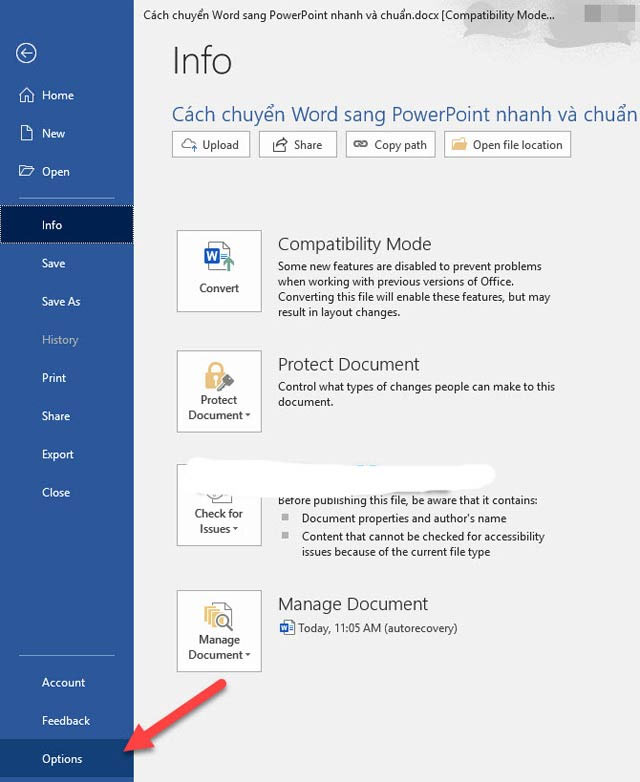
Nhấn vào Options
Bước 3: Ngay sau đó xuất hiện cửa sổ Word Options, nhấn vào Customize Ribbon. Ở khung Customize the Ribbon bên phải, nhấn New Group (Custom) trên Tab Home.
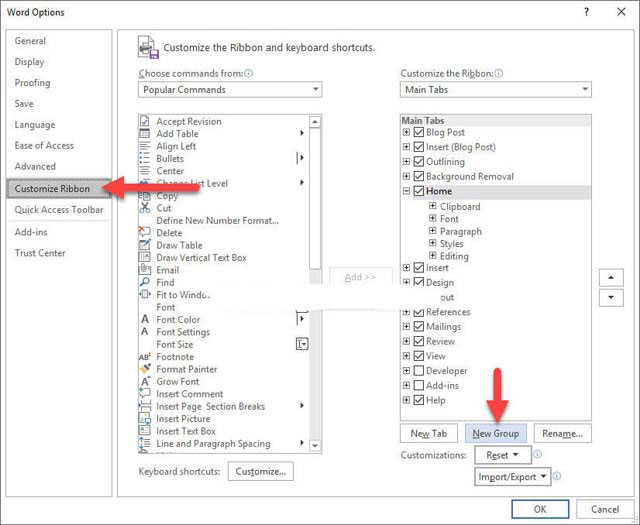
Chuyển sang tab Customize Ribbon
Bước 4: Bạn có thể đổi tên cho mục đó bằng cách click vào Rename, rồi điền tên mới tại Display name và nhấn OK.
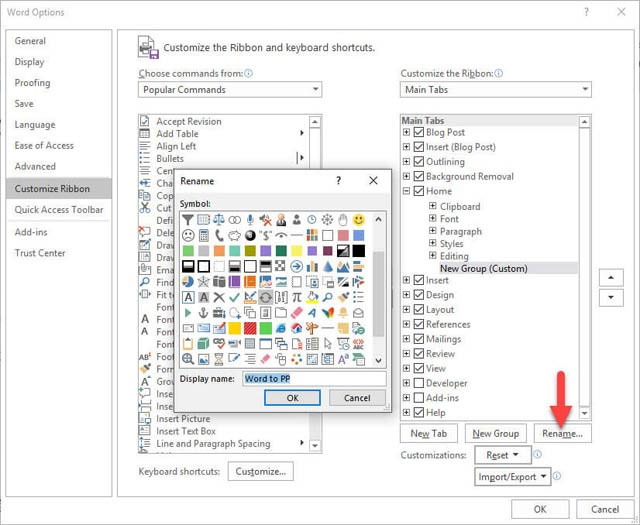
Đổi tên
Bước 5: Trong phần Choose Commands from, chọn là All Commands. Sau đó, chọn Send to Microsoft PowerPoint, nhấn vào nút Add để thêm vào Group mới tạo.
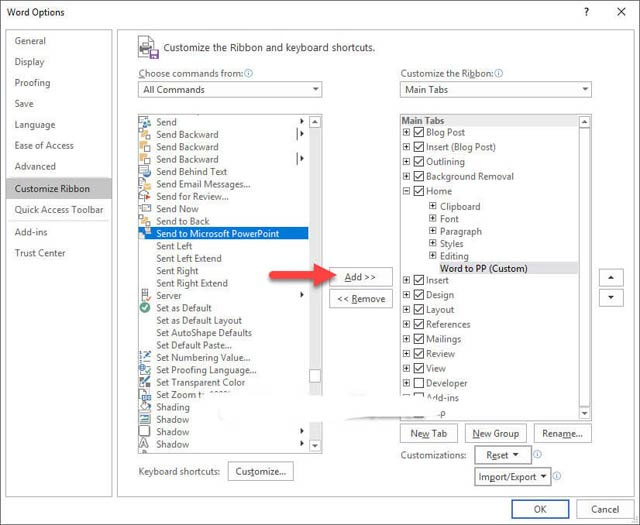
Nhấn vào Add
Bước 6: Cuối cùng nhấn OK để xác nhận thay đổi.
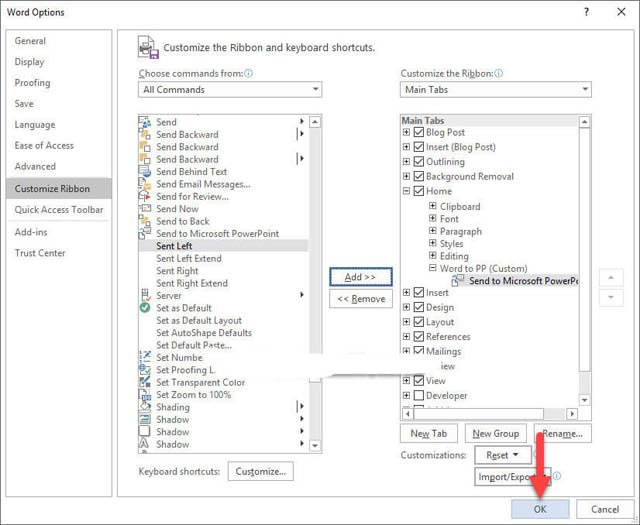
Nhấn OK
Bước 7: Bây giờ sẽ thấy mục Send to Microsoft PowerPoint ở ribbon Home, kể cả những lần sau mở Word lên cũng vẫn có. Để sao chép nội dung Word sang PowerPoint, chỉ cần click vào Send to Microsoft PowerPoint là được.
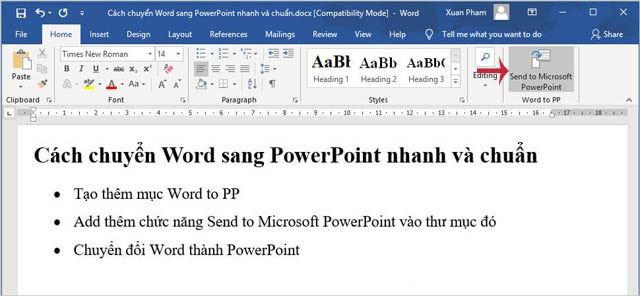
Nhấn biểu tượng Send to Microsoft PowerPoint
Bước 8: Sau khi quá trình sao chép và di chuyển định dạng hoàn tất. Lúc này ứng dụng PowerPoint sẽ tự động được mở lên.
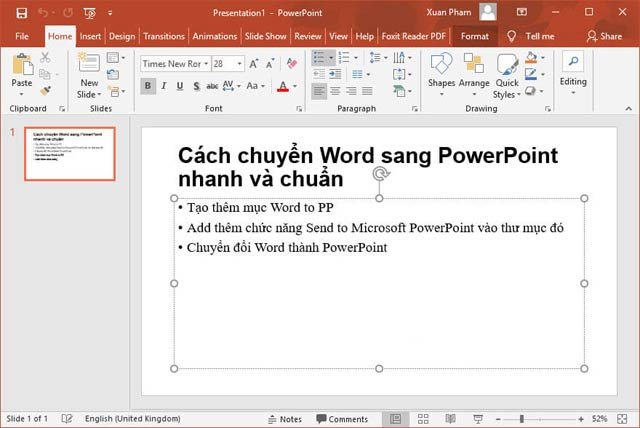
Chuyển đổi thành PowerPoint
Quá trình này cũng đã thay đổi cho phù hợp với Slides rồi, nội dung cũng được căn chỉnh theo từng thư mục lớn, thư mục con, chia tách ra các Slides. Tuy nhiên, nếu chưa được ưng ý thì bạn căn chỉnh lại một chút theo ý mình.
Không có nhận xét nào:
Đăng nhận xét