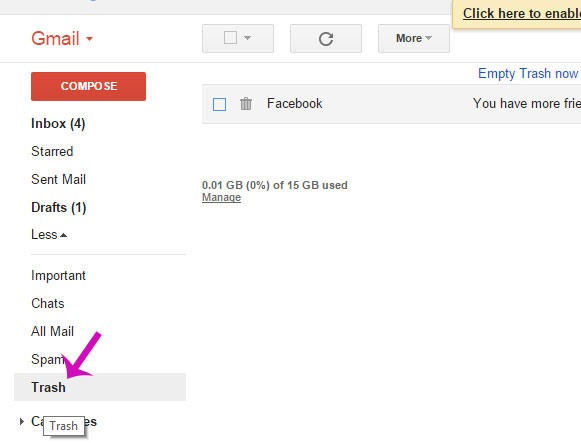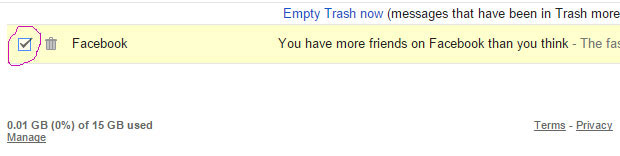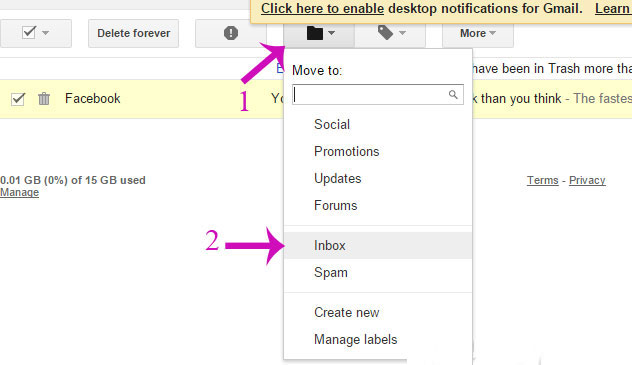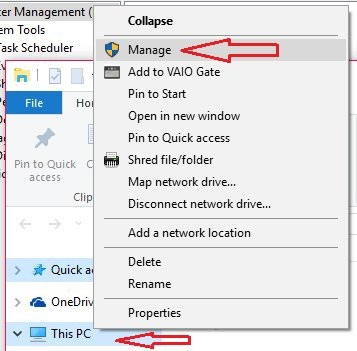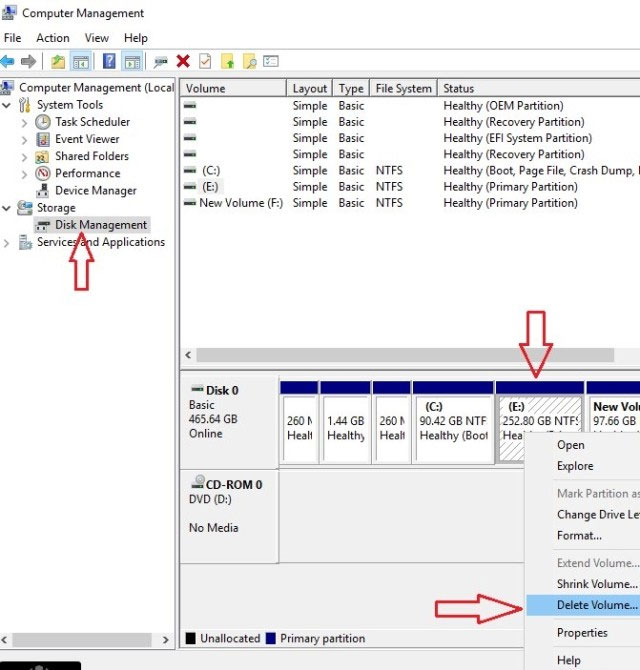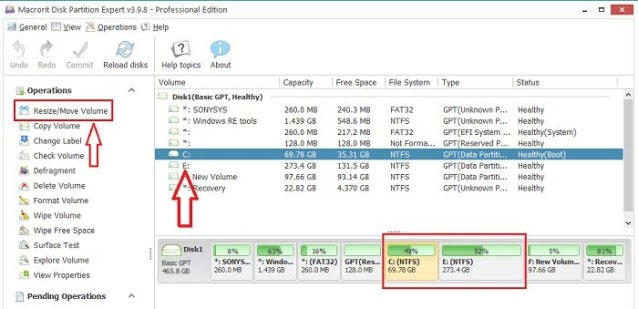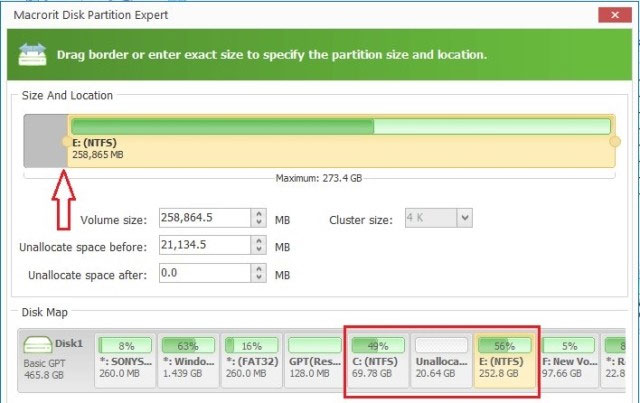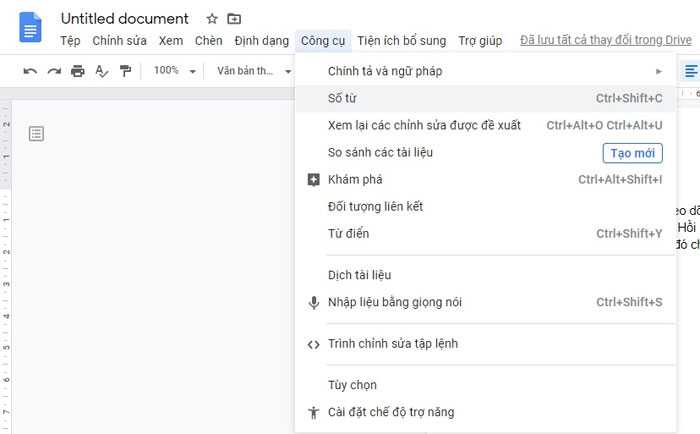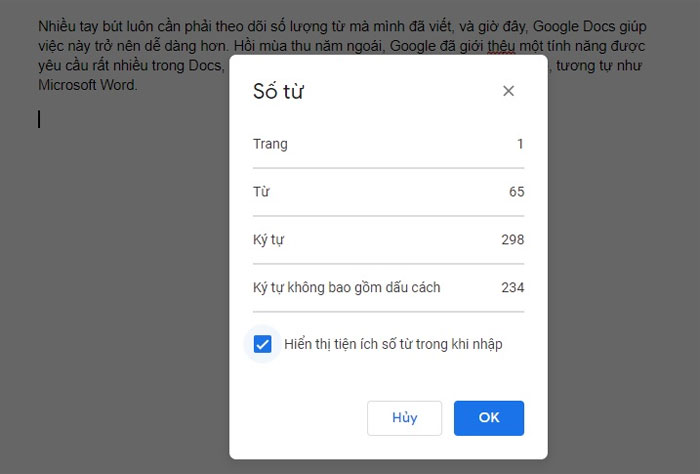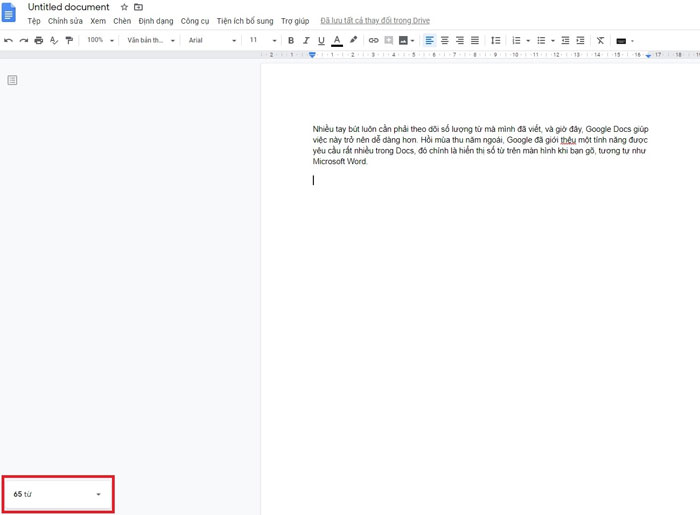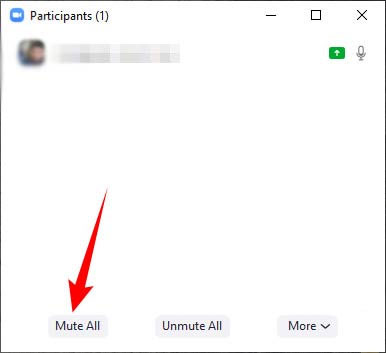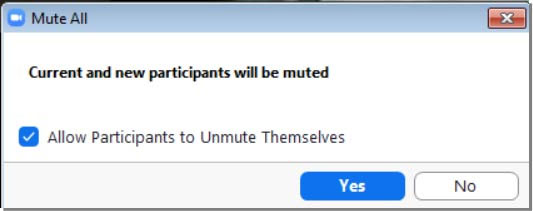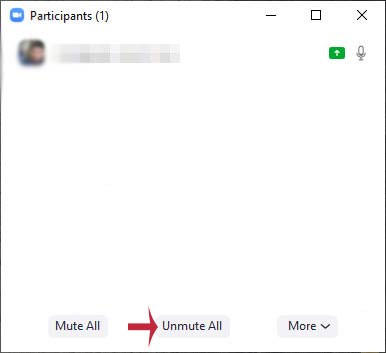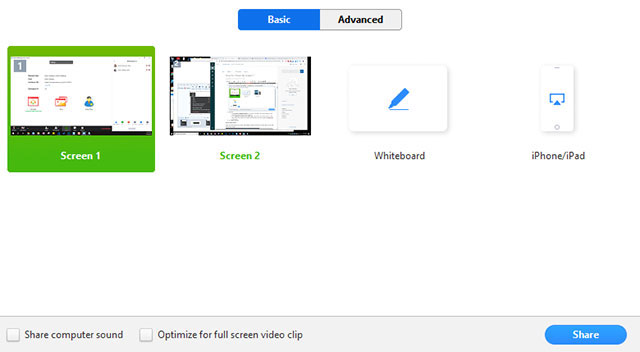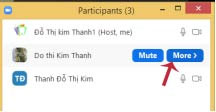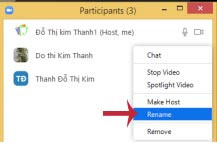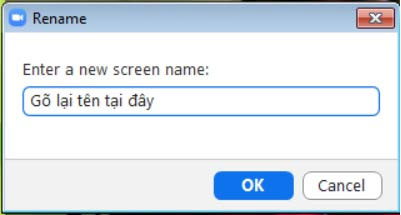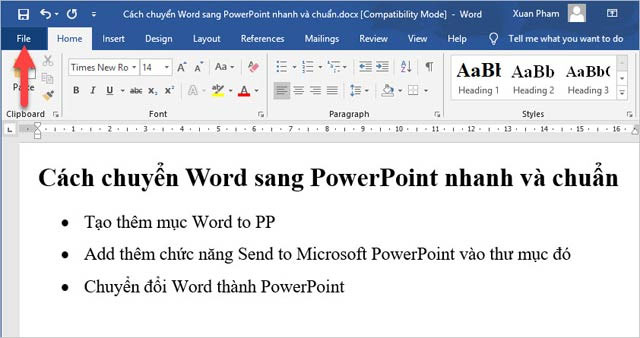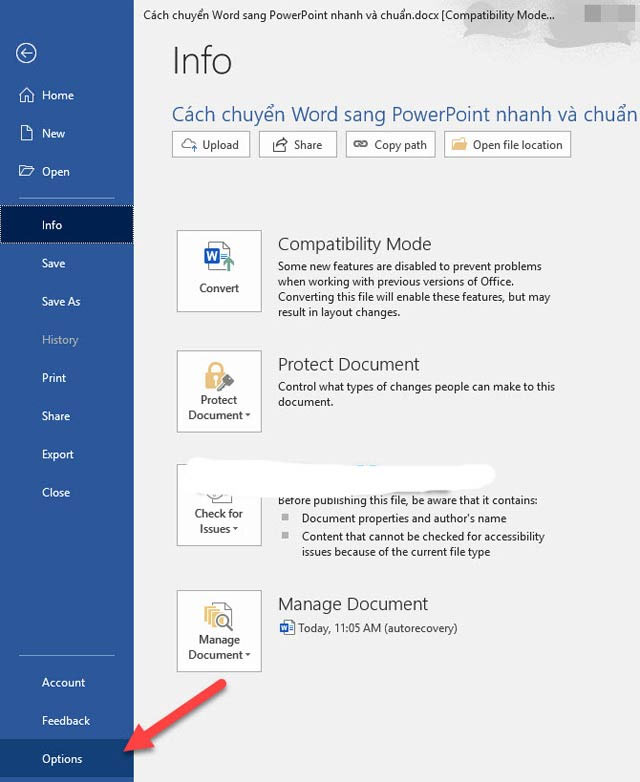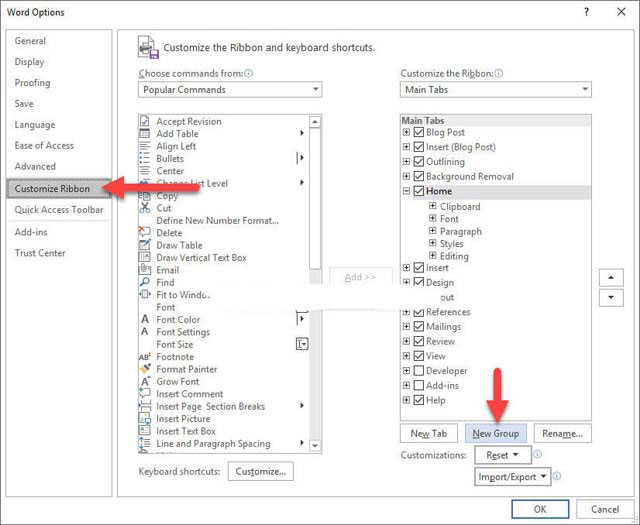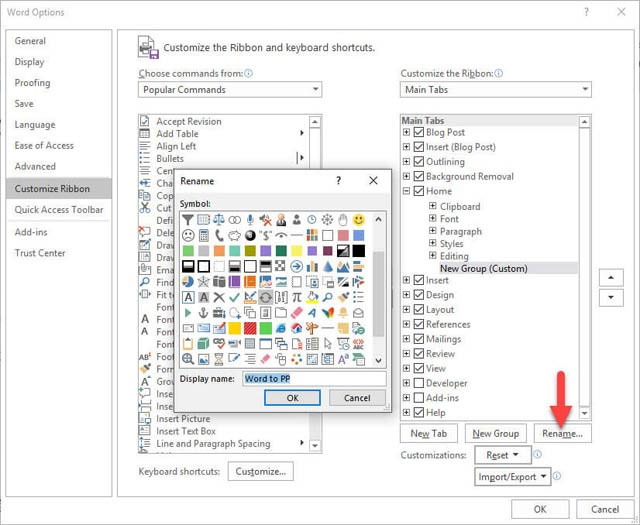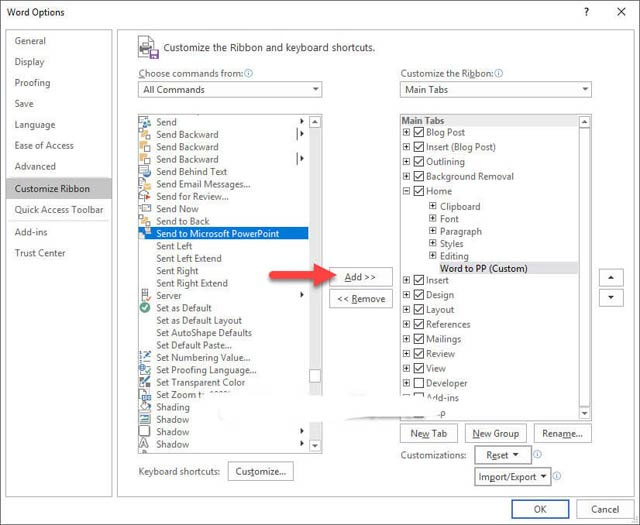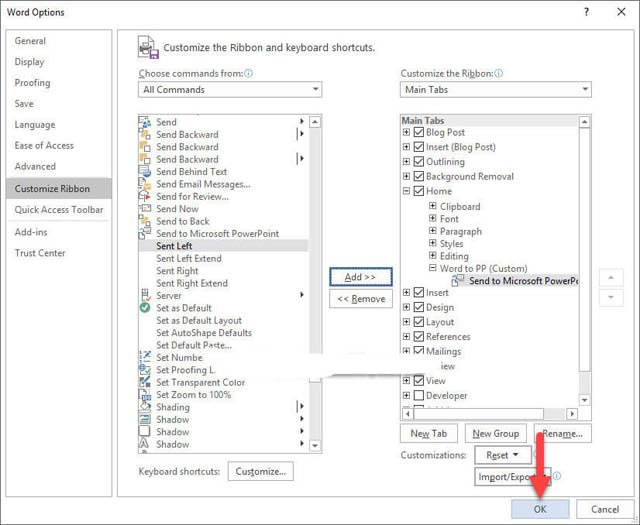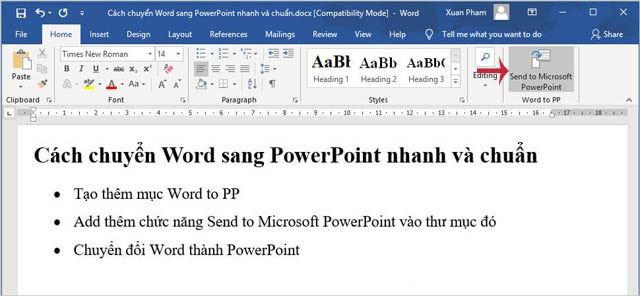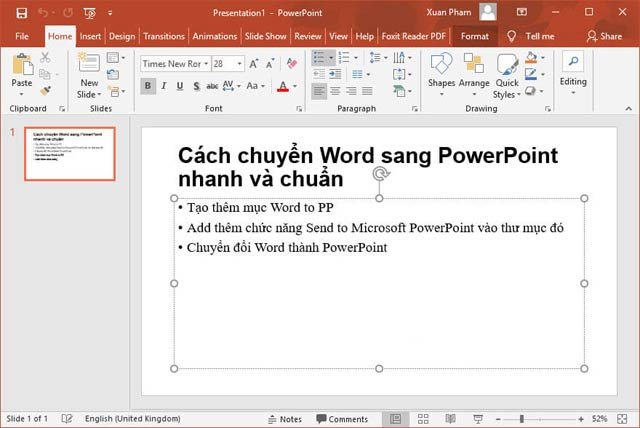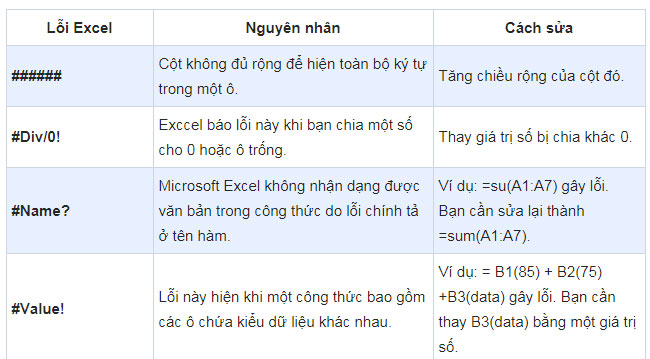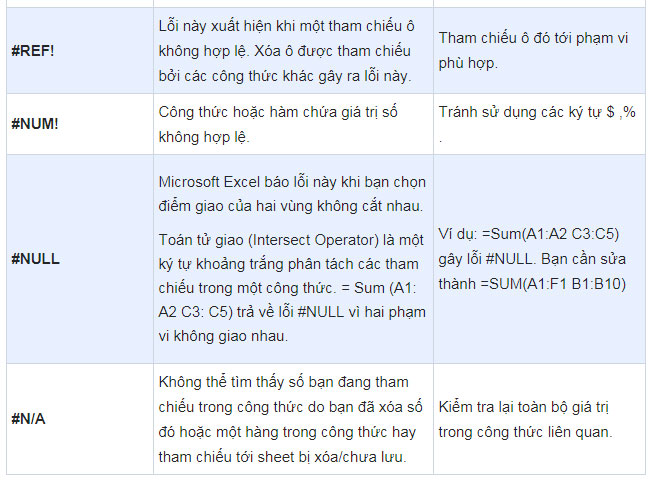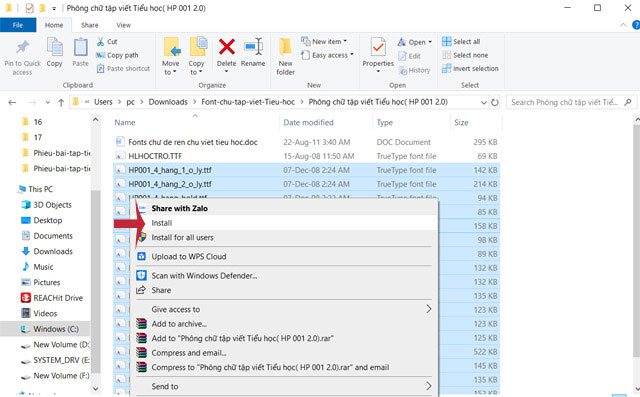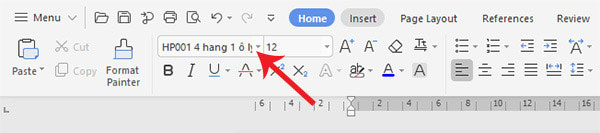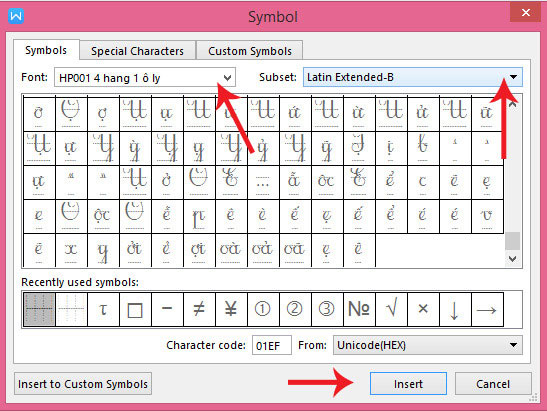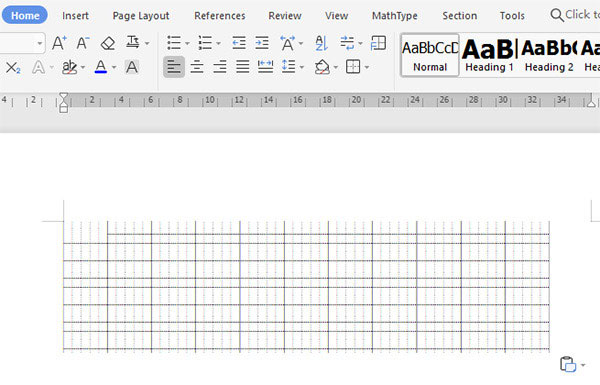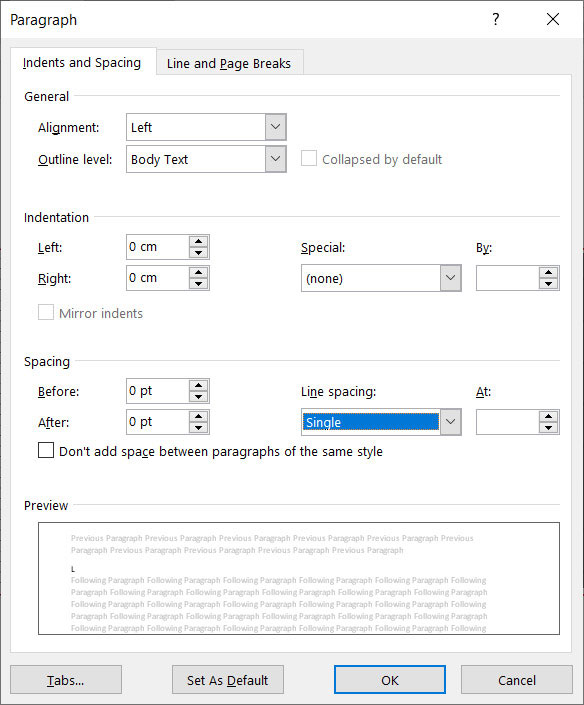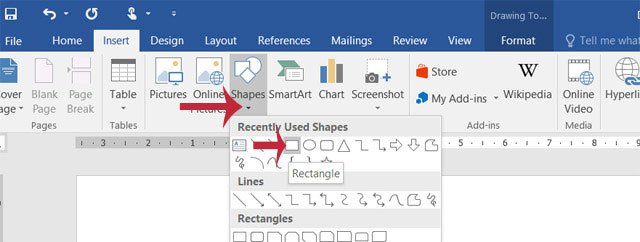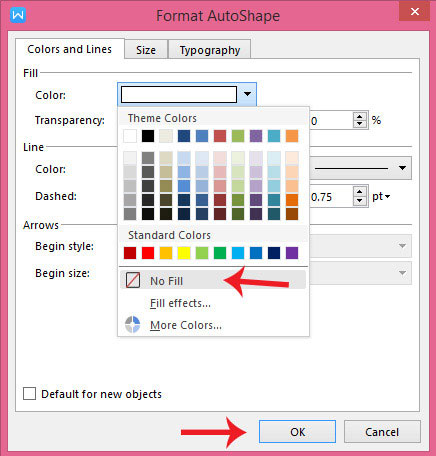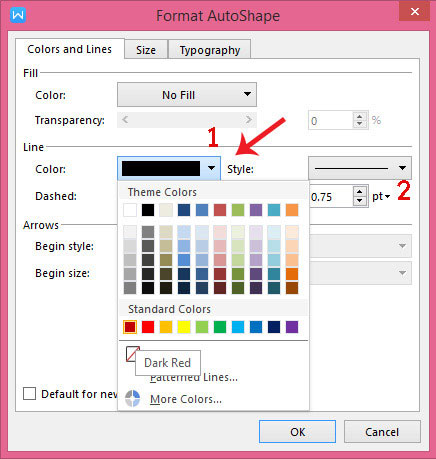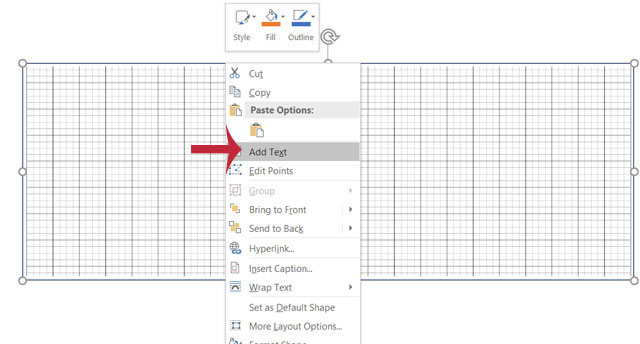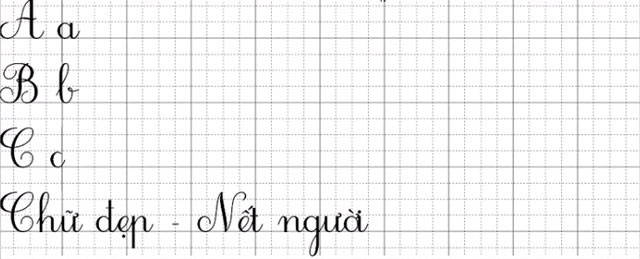Bạn sử dụng Gmail, liệu bạn đã biết những hạn chế của Gmail? Chẳng hạn, Gmail có hạn chế thư gửi, hoặc khi bạn đạt đến số lượng email tối đa, Gmail sẽ xuất hiện dấu hiệu dừng và không cho phép gửi thêm bất cứ email nào trong ngày nữa.
Lý do của những hạn chế này là để đảm bảo tính an toàn trực tuyến. Theo Make of Use, giới hạn nhận và gửi được thiết kế để tài khoản của bạn luôn an toàn trước các cuộc đổ bộ của spam và các loại tin nhắn tự động. Ngay khi bạn đạt đến mức hạn chế, bạn không thể nhận thêm bất cứ email nào nữa. Tất cả tin nhắn đến sẽ bị trả về người gửi.
Gmail hạn chế nhận và gửi email
Cụ thể, bạn không thể gửi một email cho 500 người nhận hoặc gửi hơn 500 email một ngày. Tuy nhiên, những hạn chế này chỉ là tạm thời và bạn có thể lại gửi email trong 24 giờ sau.

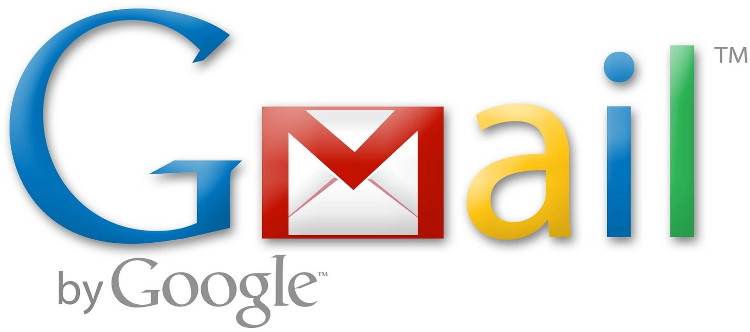
Bạn không thể gửi một email cho 500 người nhận hoặc gửi hơn 500 email một ngày.
Nếu email mà bạn gửi cho ai đó bị trả về, hãy kiểm tra địa chỉ email xem có sai sót gì không, hoặc đợi vài giờ nữa và tiếp tục gửi lại.
Các tài khoản G Suite (kiểu tài khoản như tencuaban@tencongtyban.com) cũng bị hạn chế số lượng email mà một người có thể nhận mỗi phút, giờ và ngày. Những hạn chế này còn phóng khoáng hơn, nghĩa là người dùng G Suite chỉ gửi được 60 email mỗi phút, 3.600 email mỗi giờ và 86.400 email mỗi ngày.
Gmail giới hạn file đính kèm
Và đây là một số điểm bạn cần nhớ khi đính kèm file trong Gmail. Bạn có thể gửi file đính kèm có dung lượng lên đến 25MB bằng tài khoản Gmail thông thường. Nếu bạn có nhiều file đính kèm, tất cả cũng không thể quá 25MB dung lượng.
Nếu file quá 25MB, Gmail sẽ tự động thêm đường link Google Drive vào email, thay vì gửi file đính kèm trong email. Với Google Drive, bạn có thể gửi một file lớn tới 10GB.
Làm thế nào với những giới hạn của Gmail ?
Các giới hạn về file đính kèm đều có giải pháp. Nếu bạn gửi nhiều email, hãy dùng Google Groups.
Google Drive là giải pháp của Google để kiểm soát các file đính kèm trong email. Ngoài ra, bạn có thể thêm mật khẩu cho file đính kèm trước khi gửi link cho người nào đó trong email. Bạn cũng không ngại người ta sẽ "thầm mắng" bạn khi họ ghét phải nhận các file đính kèm lớn trong hộp thư inbox.